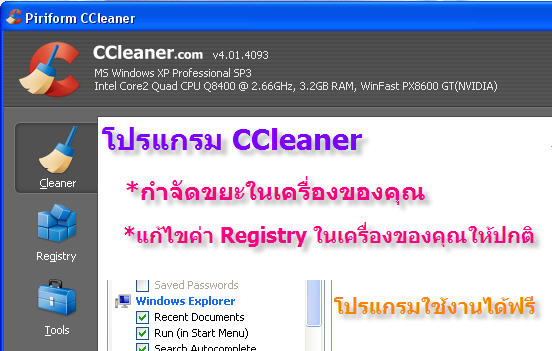เมื่อ Team viewer มีปัญหาใช้งานไม่ค่อยได้ ใช้โปรแกรม anydesk แทนได้ครับ
การใช้งานรีโมทระยะไกล สำหรับผู้ดูแลระบบระดับอำเภอ ระดับจังหวัด มีความสำคัญอย่างยิ่ง ไม่เช่นนั้น ต้องวิ่งไปแก้ไขให้ถึงที่ แต่ถ้ามันไกลมากๆ ย่อมเกิดปัญหาแน่นอน แต่ก่อนผมเคยใช้ Team viewer แต่ระยะหลังๆ Teamviewer เค้าไม่ค่อยให้ใช้ฟรีสักเท่าไหร่ เป็นปัญหาสำหรับ admin หลายๆแห่ง ที่ต้องหาโปรแกรมมาทดแทน
วันนี้จึงมานำเสนอโปรแกรม anydeskที่จะใช้งานรีโมทเข้าไปแก้ไขปัญหา PC ให้กับลูกข่าย วิธีการใช้งานนั้นก็ง่ายแสนง่ายครับ ไม่มีอะไรซับซ้อน แต่สำหรับท่านที่คิดว่าอาจจะยาก งั้นเรามาดูแบบ Step to Step กันเลยครับ
1.อันดับแรกเลย เข้าไปดาวโหลดโปรแกรมกันก่อนได้ฟรีๆ ที่ https://anydesk.com/download
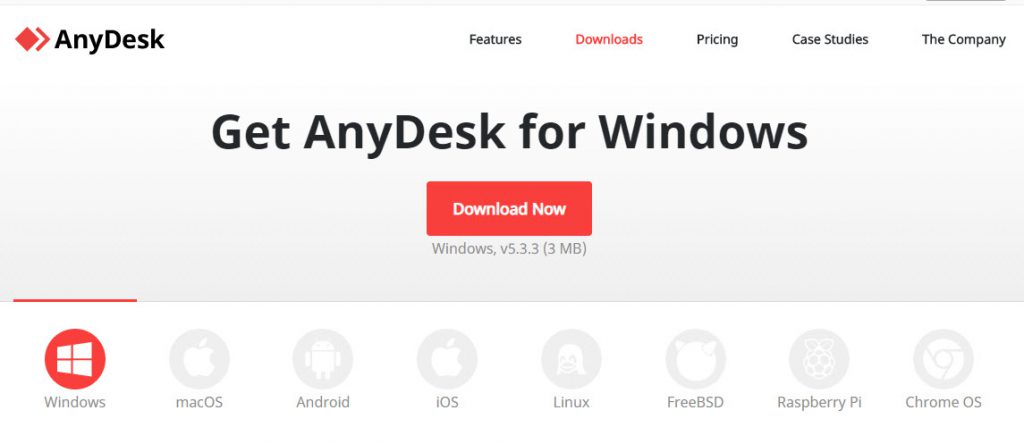
2. เมื่อดาวโหลดไฟล์เรียบร้อยแล้ว จากนั้นดับเบิ้ลคลิ๊กเปิดไฟล์ขึ้นมา ก็จะเจอกับหน้าตาแบบนี้ ให้เราคลิ๊ก Install AnyDesk
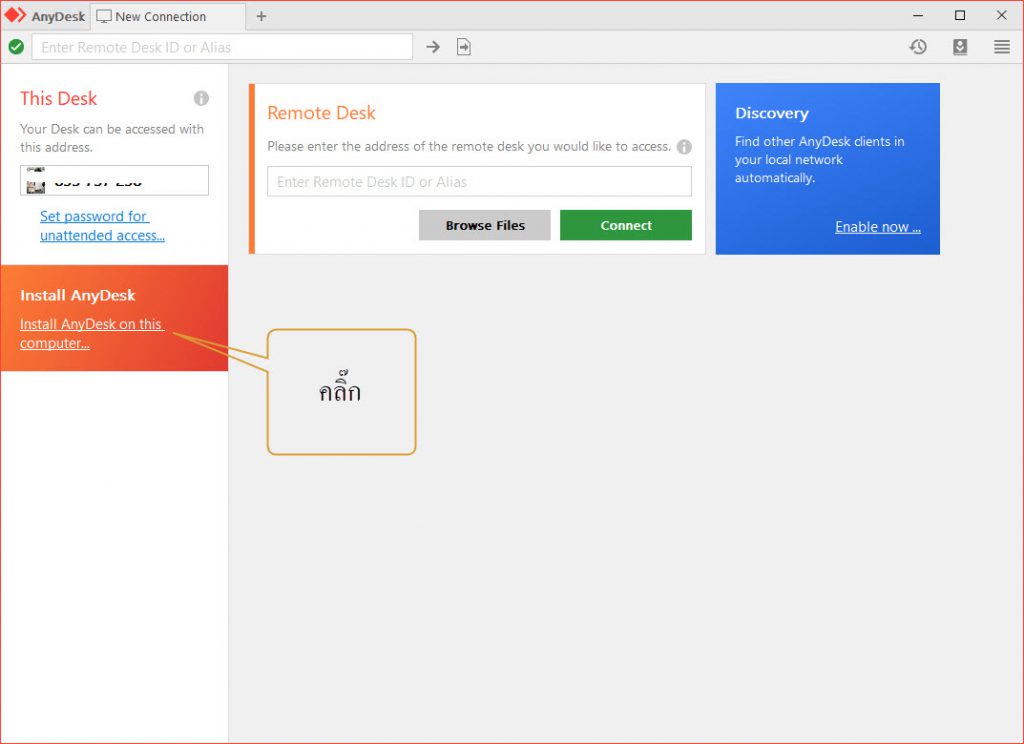
3. จะเจอหน้าจอ Installation ผมเลือกที่จะติ๊ก Install AnyDesk Printer ออก เพราะไม่ได้ใช้งาน (ใครจะคงไว้ก็ได้มั้ง ลองใช้ๆกันดูนะครับ) เสร็จแล้ว ก็เลือก Accept & Install
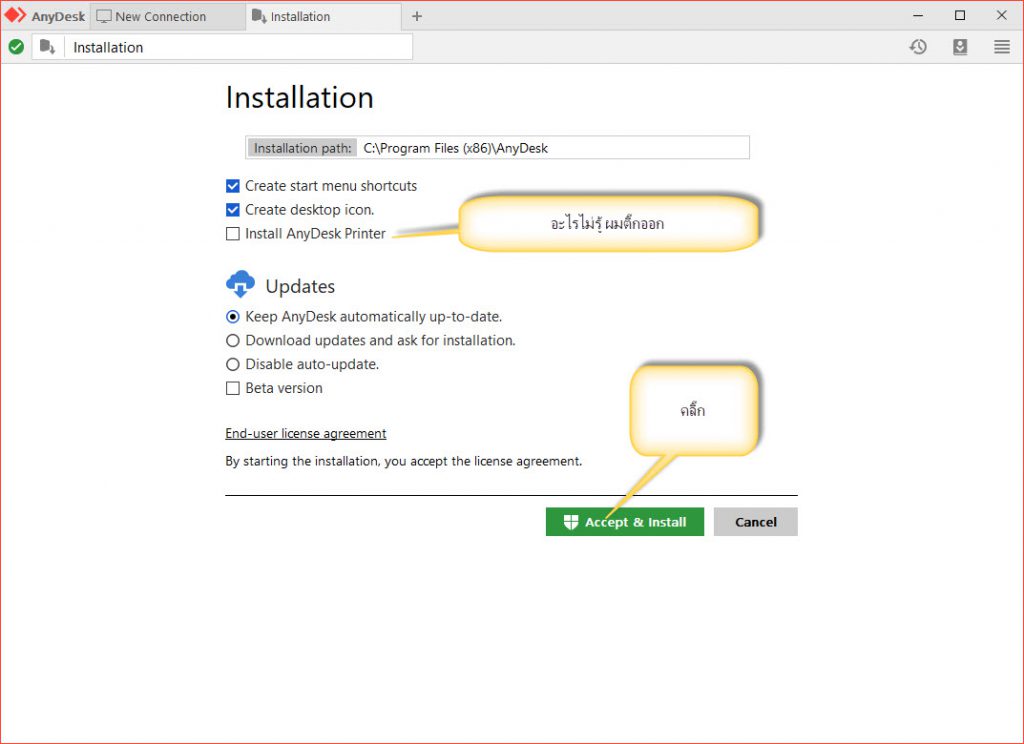
4. เข้าสู่หน้าจอ Welcome to AnyDesk 5.3 ให้กด Get Started
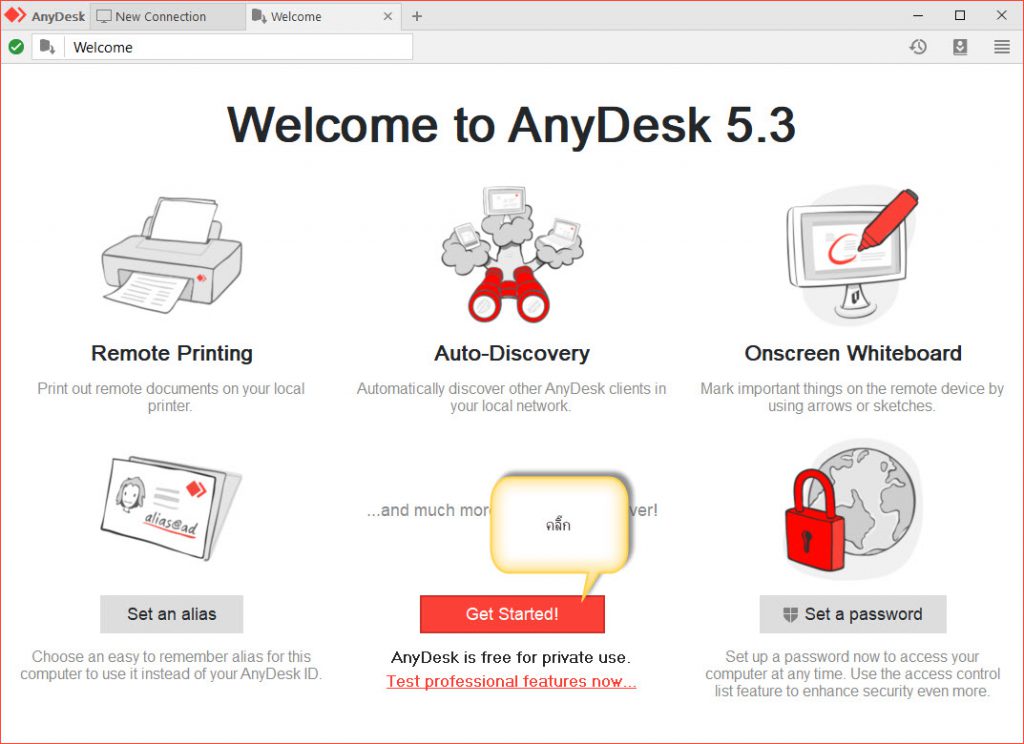
5. จะกลับเข้าสู่หน้าจอแรกสุดอีกครั้ง แต่ยังไม่สามารถทำอะไรได้ ให้ทำขั้นตอนต่อไปต่อครับ
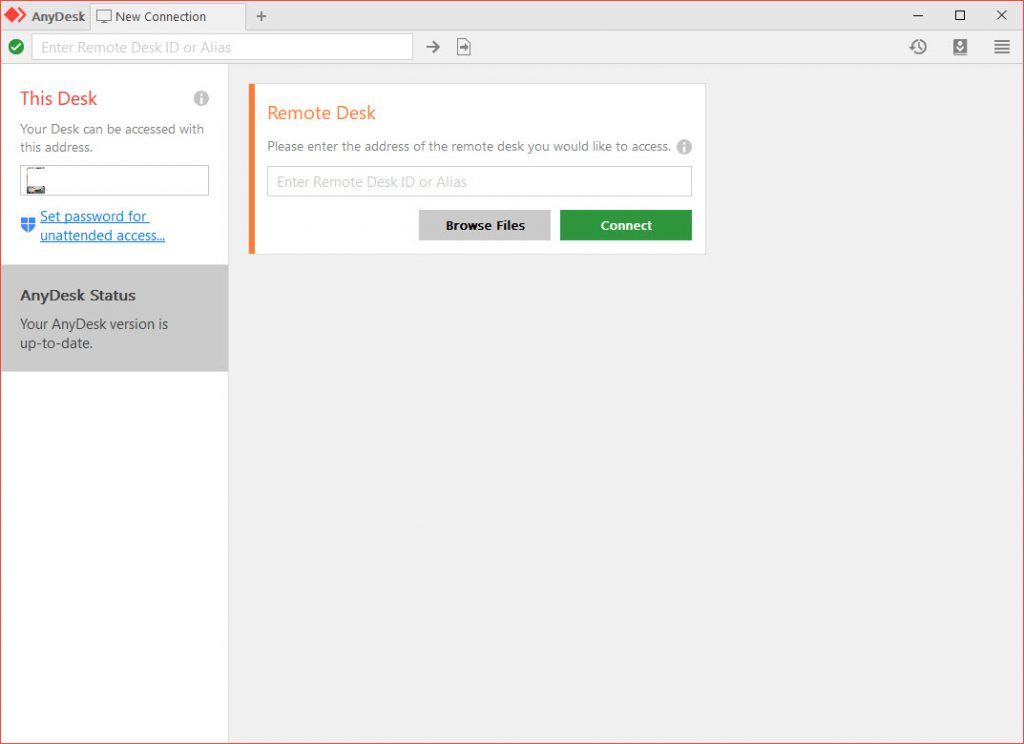
6. เราต้องคลิ๊กเครื่องหมายๆเป็นชั้นๆ เพื่อให้โชว์เมนู ดังภาพขึ้นมาแล้ว เลือก Settings
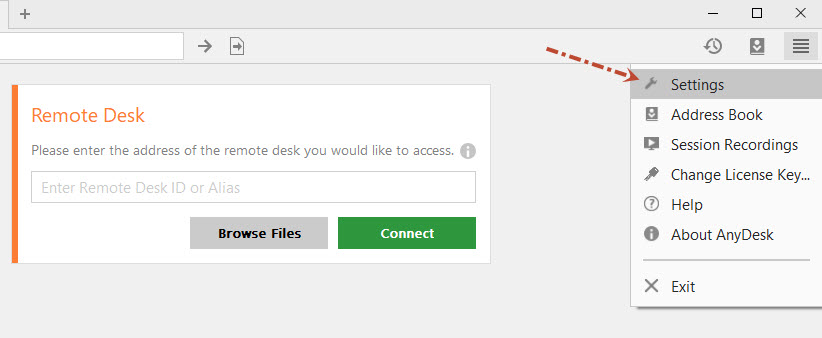
7. เมื่อเข้าสู่หน้าจอ Settings ให้เราดูทางซ้ายมือ ให้เราเลือกหัวข้อ Security จะปรากฏหน้าตาดังภาพ แต่เราจะกดอะไรไม่ได้เลย เพราะเราต้องกด Unlock Security Settings ตามภาพเสียก่อนครับ
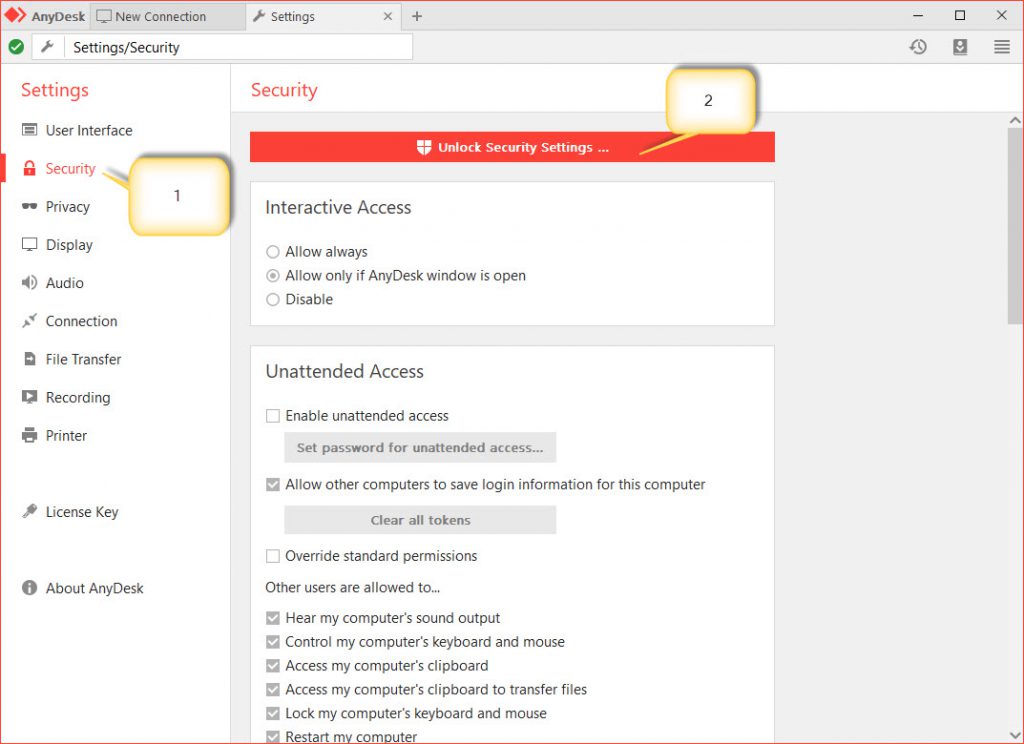
8. เมื่อปลดล๊อกเรียบร้อย สิ่งที่เราต้องการจะทำคือ การตั้ง Password สำหรับเครื่อง PC ที่เราลงโปรแกรม AnyDesk อยู่ตอนนี้ครับ ให้คลิ๊กที่ Enable unattended access
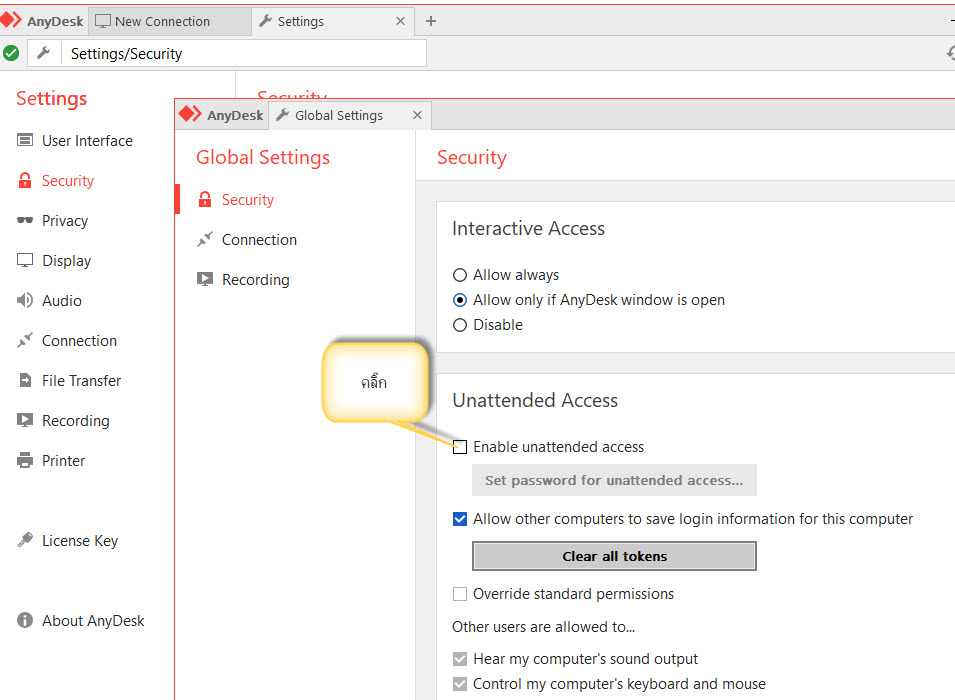
9. เราก็จะพบกับหน้าต่าง Set Password ขึ้นมาให้เรา ใส่ พาสเวิร์ดที่เราต้องการ(ตั้งให้ยากๆหน่อย) ให้ใส่ password 2 รอบครับ แล้วกด Apply
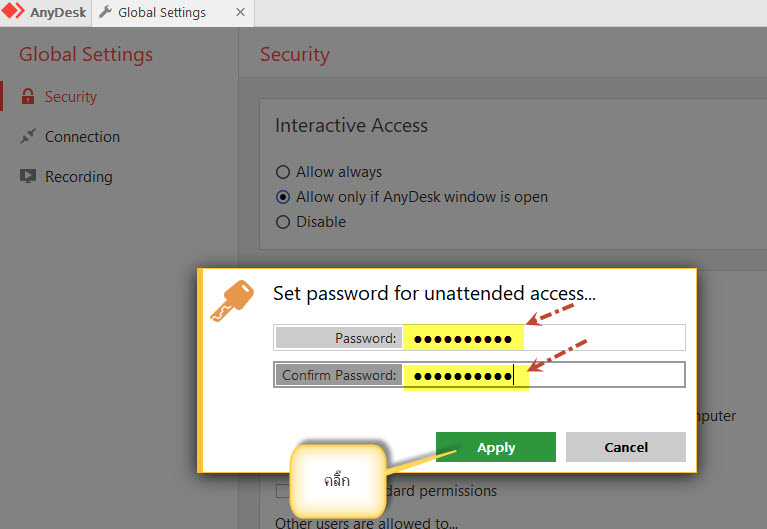
10. เรียบร้อยแล้ว ปิดหน้าต่างที่ไม่จำเป็นออกไป
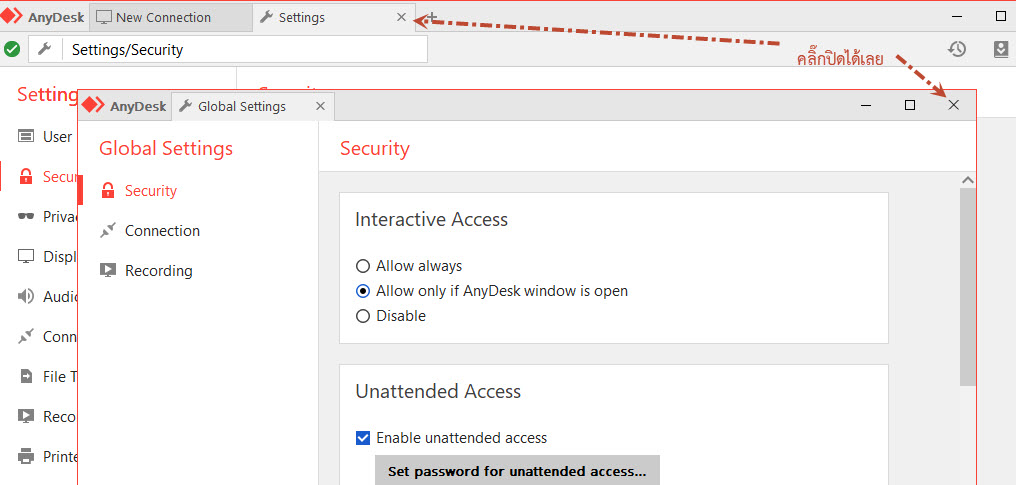
11. เริ่มต้นการใช้งาน
– อันดับแรกด้านซ้ายมือ This Desk จะปรากฏตัวเลข 9 หลัก เช่น 254 562 854 เป็นต้น นั่นคือ หมายเลขประจำเครื่องของเรานั้นเอง ซึ่งจะหมายถึง ชื่อเครื่องคอมฯที่เราใช้งานเครื่องนี้นั่นเอง
การใช้งาน (ให้คนอื่นรีโมทเข้ามา)
– หากเราต้องการให้คนอื่นรีโมทเข้ามาใช้เครื่องของเรา เราต้องแจ้ง หมายเลขเครื่องของเรา + Passwordประจำเครื่องของเรา ให้ผู้ที่จะเข้ามารีโมทครับ
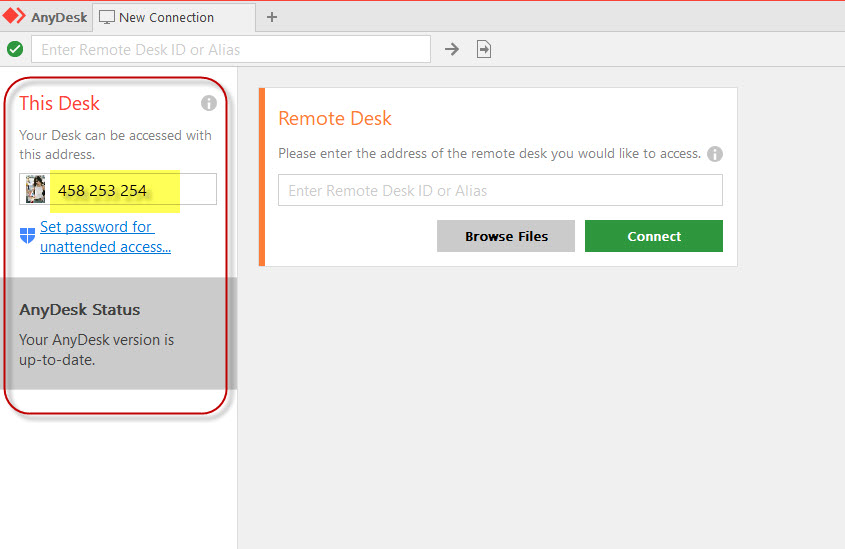
12. การรีโมทไปหาเครื่องอื่นๆ
– เราต้องไปใช้งานในส่วนของ Remote Desk โดยการกรอกหมายเลขเครื่องที่เราต้องการ และกด Connect เมื่อติดต่อได้แล้ว โปรแกรมจะถามถึง Password ของเครื่องนั้นๆ ซึ่งเราต้องทราบจากผู้ที่ต้องการให้เรารีโมทเข้าไปหา
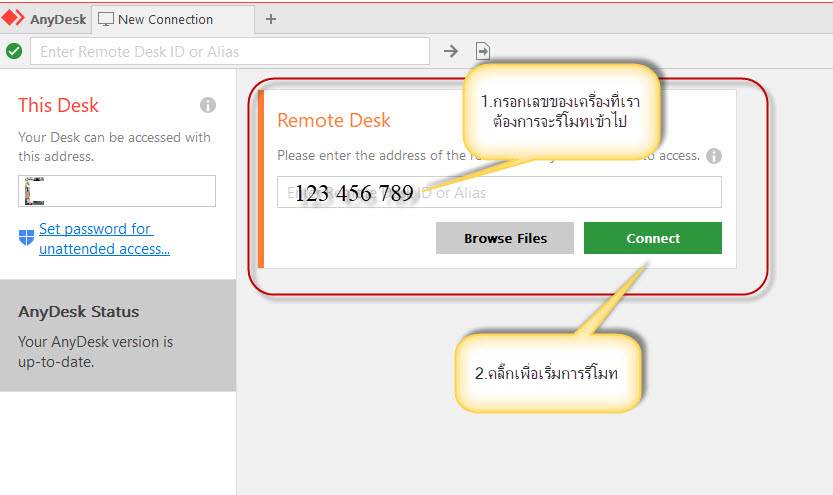
ขั้นตอนการรีโมทเข้าไปหาเครื่องอื่นๆนั้น มักเป็นส่วนที่ทาง admin ใช้งาน ซึ่งส่วนใหญ่สามารถใช้งานได้ในระดับหนึ่ง (คงมั่วๆทำๆไปได้) แต่ส่วนสำคัญสำหรับลูกข่าย ต้องรู้ว่าหากเราต้องการจะให้ admin รีโมทเข้ามา เราต้องแจ้ง หมายเลขเครื่อง และ พาสเวิร์ด ให้ถูกต้อง เพราะหากตัวเลขผิดพลาดเพียงตัวเดียว ก็จะไม่สามารถรีโมทได้แล้วครับ